Ocr On Mac Free
You can try PDF OCR X at They have many language packs including Chinese. The free version works for one page of image or PDF. Best Free OCR Software For Mac. There are some free OCR solutions that Mac users can use but they’re not very good and they’re mainly online. One of the better ones is the open source Tesseract project which is a text recognizer engine sponsored by Google. The best free OCR software for Mac #1 LEADTOOLS OCRApp. Compatibility: macOS 10.10 or later. Called OCR Scanner with LEADTOOLS SDK at the Mac App Store, OCRApp is an easy-to-use free OCR app to perform optical character recognition on scanned PDFs and images. Adobe Reader for Mac is also widely used for Mac users to view and manage PDF documents since it is a free tool. Unfortunately, this program doesn't support OCR technology. This means you won't be able to edit a scanned or image-based PDF file unless you pay for the upgraded version of Adobe Acrobat in order to edit or manipulate the scanned.
These days, a lot of businesses are making a move from using physical hard-copy documents to digitized document management. And the OCR feature is a document manager’s best buddy.
OCR stands for optical character recognition. It helps distinguish handwritten or printed text characters inside documents and images so that they can be editable.
OCR software is a key part of moving from paper to digital.
You could use OCR software on multiple instances, such as scanning your notes and having them all gathered in a particular text file. That way, it will be much easier for you to find and manipulate data.
If your work involves dealing with a lot of scanned or printed documents, then you could use a good OCR app to have them all recognized and converted to text or searchable PDF documents for better productivity.
OCR’s essential operation involves scanning the text in the document and translating characters into codes that can then be used for data processing. Interesting, right? If you are new to OCR, then you will be amazed at what all OCR apps for Mac and Windows can do.
Quick jump to…
How does OCR software work?
But before we get into it, let’s find out how OCR works.
OCR systems work by saving the printed or handwritten page as a TIF bit-mapped file. OCR apps are programmed in a way where they can read the image when they are displayed on the screen. The program then looks at every line of the image to find out if the series of dots match up to a particular letter and number.
That way, the app comes to know if the scanned bit resembles a document.
The process is simplified by several OCR programs that you can purchase for your Mac and Windows. But with so many options out there, it can be tricky to choose an OCR software for Mac or Windows.
What to look for while choosing the OCR software?
The best OCR software is a matter of finding out which app satisfies your needs the best, and if they are cheap and easy to use. You can also look at whether they will help you with features such as batch export.
Here are some of the factors to look at while we were choosing the best OCR software.
Accuracy
Accuracy is always an integrated part of any OCR software. We looked at OCR apps that maintain the layout document’s original layout and consistently render text and form. For example, figures are inaccurately transferred from a PDF into a spreadsheet, with numbers mistaken for one another or placed into the wrong column, all the subsequent calculations carried out on the numbers will be flawed.
A lot of apps are good at tracing out high-resolution texts from documents and images. But when it comes to a low-resolution image, some apps don’t perform well. We have only included apps that can extract information from all kinds of documents.
Efficiency

This one is a priority for many.
The OCR software has to be fast and intuitive — it should be easy for you to know how it works, and what buttons perform which operations.
While the frontend matters a lot for efficiency, the backend should be fast as well. We have included software that has been upgraded to support faster OCR operations. A fast app saves a lot of time when you have to convert multiple files at once.
Conversion
Often, files need to be converted to multiple formats. We included apps that support multiple formats as well as provide the output in a desired format. This way, you can use the file directly instead of having to convert them to multiple formats.
Cost
Price is certainly a factor while purchasing apps, but it doesn’t mean that you have to compromise with the features. We have decided to include apps keeping different budget sets in our mind while providing all the features. We have even included free options.
Enterprise versions of apps are always more expensive than a version which is for personal use, so much of the pricing really depends on the app’s usage.
Recognizes text in multiple languages
It’s really beneficial when OCR apps can recognize texts in multiple languages. That way, your operations can expand beyond one language, which is really useful if you are researching information, or publishing something.
We have included OCR apps that support a wide variety of languages so that your experience and usage is diversified further.
Our pick: ABBYY FineReader 15 (highly accurate)
We spent some time playing around with different OCR software, trying to figure out the best OCR software for Mac and Windows.
ABBYY FineReader 15 is an OCR app that finds its way on the top of our list. It is old and reliable — it has been around for 26 years, so you can imagine all the support and popularity it has got.
It’s a great tool to digitize, retrieve, edit, protect, share, and collaborate on all kinds of documents in the same workflow.
It can take image files and then convert them into a variety of editable documents. It can work with formats such as Word PowerPoint, Excel, HTML, RTF, and PDF.
ABBYY FineReader 15 pros
ABBYY FineReader 15 pro scores positive points on many fronts, and we will go into details of each of them. Here are some of the Pros of ABBYY FineReader 15.
An intuitive interface
FineReader for Windows has a straightforward and minimalist interface, which is of great aid when you are just getting started with this fine OCR app.
It is built in a way where you can quickly drill down to its set of rich tools.
The primary interface of the app is broadly divided into three different sections. One is for opening and converting existing files, another one is for creating new documents from your scanner, and the third segment is for comparing documents.
The Open pane of FineReader lets you open one or more PDF or image files. You can also convert them to other formats such as Word, Excel, PowerPoint, and others. Abby can also Incorporate paper documents into a digital workplace with AI-based OCR technology to simplify daily work.
You can use the Open pane to convert existing file options image files and even combine them into a single document.
There, you get to specify how closely FineReader should reproduce the original format. It has four different options. There’s an exact reproduction of the original format option. It can get hard to edit this one as the text is already composed in separate boxes. There’s also an option to text only boxes, which becomes much harder.
On the collaboration front, you can use Abby throughout your organization to ensure multiple stakeholders can collaborate smoothly.
Powerful and accurate OCR
ABBYY FineReader has a snappy OCR editor, which is also its highlight feature. When you open an image file or a PDF in the editor, it automatically starts performing OCR while displaying the image or the PDF in a multi-paned interface. This is really helpful as you get a better idea of what you are working on, and if the output is the same as the primary text.
You get to adjust FineReader’s OCR selection by manually unselecting areas of text, images, and markings. Here, you also get to correct the app’s default selections. For example, if the app, by mistake, identifies a group as text as a table, you get the option of correcting it with just a couple of clicks.
From our tests, Abbyy delivers highly accurate results (up to 99.8%) in 199 languages. The accuracy is sharp and you will be surprised by how fast the results show up.
Besides, the easiness of how the entire OCR experience is laid out doesn’t tire your eyes, and that’s a great relief if you are working on long shifts.
Image editor for poor images
Not all images that we work on can be clear.
If you happen to be dealing with images that are badly photographed, or are just old and blurry — like old xerox pictures, you can use the app’s in-built image editor.
The image editor of FineReader lets you enhance some scans so that you can achieve even more accurate results while performing OCR operations.
You’re able to correct trapezoidal distortion, straighten text lines, split an image into different pages, change contrast and brightness levels, erase stray images, remove markings made in colored inks, and more.
It’s also possible to apply these fixes one page at a time or into the entire document. We never really found anything remotely like it for improving document images.
ABBYY FineReader 15 cons
While FineReader 15 is a well-rounded OCR app, there are a couple of places where this app could perform better.
One of the features that FineReader still lacks is that the full-text multi-file indexing feature, which is found in apps such as Kofax Power PDF and Adobe Acrobat, which may accelerate text search radically.
Another noticeable drawback of ABBYY FineReader is that there is not any versioning feature that permits users to review the history of changes they have made in the document. The version control feature is quite crucial when it comes to document management systems.
While these are not dealbreakers, FineReader could be looking at updating its app with these features soon.
ABBYY FineReader 15 pricing and availability
FineReader 15 has standard and corporate plans, starting at $199 and $299, respectively.
The corporate version comes with all the essential features, and the ability to automate digitization and conversion routines (5,000 pages/month) along with the option to compare documents in different formats.
FineReader also comes with a 15 day free trial, in case you just want to check out the app.
Also great: Readiris 17 (fast OCR)
Readiris 17 is a OCR and PDF publishing program developed for Windows and Mac.
It has come to be an intuitive, intelligent, and one of a kind solution for those individuals who have a lot of documents and paperwork at hand. It has all the tools to edit and annotate, separate, and sign PDFs. It has proved to be a beneficial solution to edit, alter, and convert all of your paper files into various sorts of formats in a couple of minutes.
The OCR at readiris comes with a tutorial and setup, and this is great if you are using it for the first time. It guides you through your entire setup process.
Readiris 17 Pros
Here are some of the features that we found most useful most in Readiris 17 Pro.
Multiple output versions
Readiris Pro has several output options available, which just makes digitization and conversion of your digital documents possible with a few simple clicks. You can generate accurate texts from multiple files and curate them in a single document, and then export them to a format of your choice.
A great listening feature
Readiris lets you decode texts in scanned or printed documents into audio files.. You can convert them into audio files — at .mp3 or .wav — for easy and accurate readings. It also gives you the option to listen to these audio files on a device of your choice — a smartphone, desktop, or tablet). You also get to define the audio format that you want to use while opening a file.
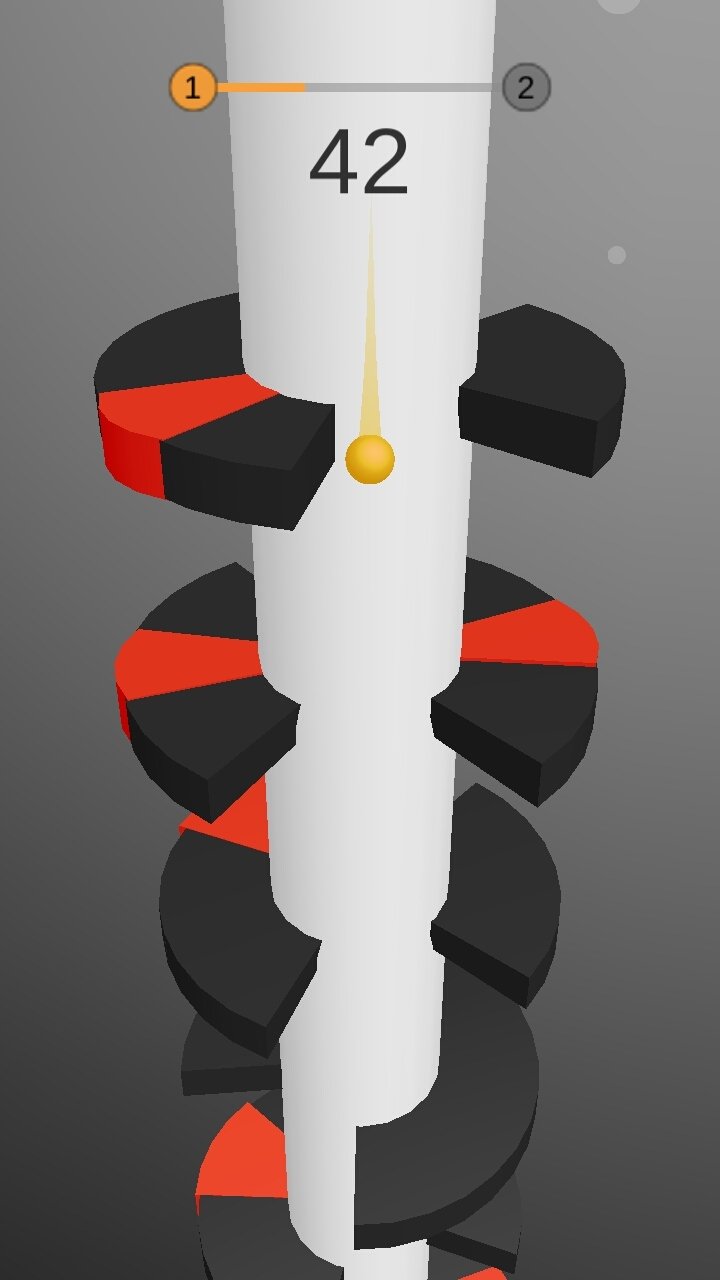
The best part is that this feature provides invaluable help to people who are visually impaired.
Performs OCR tasks quickly
Readiris 17, in its new update, recognizes the importance of performing fast. It now comes with a new recognition engine and user interface, which makes it quite capable both backend and front end. The processing is faster, and the interface is much more intuitive.
The speed has been enhanced to a point where you can open new documents up to 20 percent faster. With faster document management, you can also switch between multiple files with ease.
Verbal annotations
Yes, Readiris is intelligent.
Now, it lets you integrate verbal annotations into your PDF files. It’s the next step to productivity as you can now listen to notes — especially great if you are working on intense projects that need a lot of explanation from either end.
And it’s not just audio. You also get to attach various other file formats to your PDFs. You can also annotate your PDFs with clickable hypertext links.
Readiris 17 cons
The only problem we had with Readiris is that it sometimes takes pace over precision into account, which was also the problem with its last version. It displays the results almost in a flash, but sometimes, some bits of the result can be inaccurate. It’s not a big deal as your word processor will highlight these basic errors. Just keep an eye on the red marker.
Readiris 17 pricing
Readiris 17 comes in 3 three plans — Readiris 17, Readiris Pro 17, Readiris Corporate 17. They are priced $49, $99, and $199, respectively. You can get a discount if you are upgrading from a previous version — just request a quote.
The Pro and Corporate version support 138 languages. They also let you edit PDFs, split them, protect and sign them — features that the basic version lacks. The corporate version also lets you do batch processing, long-term archiving for PDF/A solutions.
Readiris 17 comes with a 10-day trial.
Also great: Acrobat Pro DC (full-featured)
Adobe created the PDF two decades ago, and its PDF editor has continued to rule out the group. However, many users believe it comes at a high price. However, a couple of years back, Acrobat implemented a cloud subscription version that currently makes it more affordable for people that do not have any enterprise budget.
Acrobat Pro DC pros
Adobe’s Pro DC boasts of a lot of features. Here are some of its features that caught our eye the most.
A neat interface to get the job done
The interface of Acrobat Pro DC is built in a way where it can help you get the job done quickly. Over the years, Adobe has learnt how to be intuitive with its different apps. It has designed the user interface in a way where it can give users the experience they need to get the job done.
Besides, its UI syncs well with its mobile app’s interface. The uniformity factor is appealing, and this is one of the reasons why Adobe Acrobat is so popular.
Easy PDF reorganization
With Adobe Acrobat DC, it becomes much easier to organize your PDF files into a single, professional document. You get to rearrange your PDF files in a matter of seconds — simply drag and drop the thumbnails in the order you want. You also get to rearrange PDFs after combining them.
An OCR that does not disappoint
The OCR feature at Adobe works as a text converter by automatically extracting text from scanned paper documents and converts them to editable text.
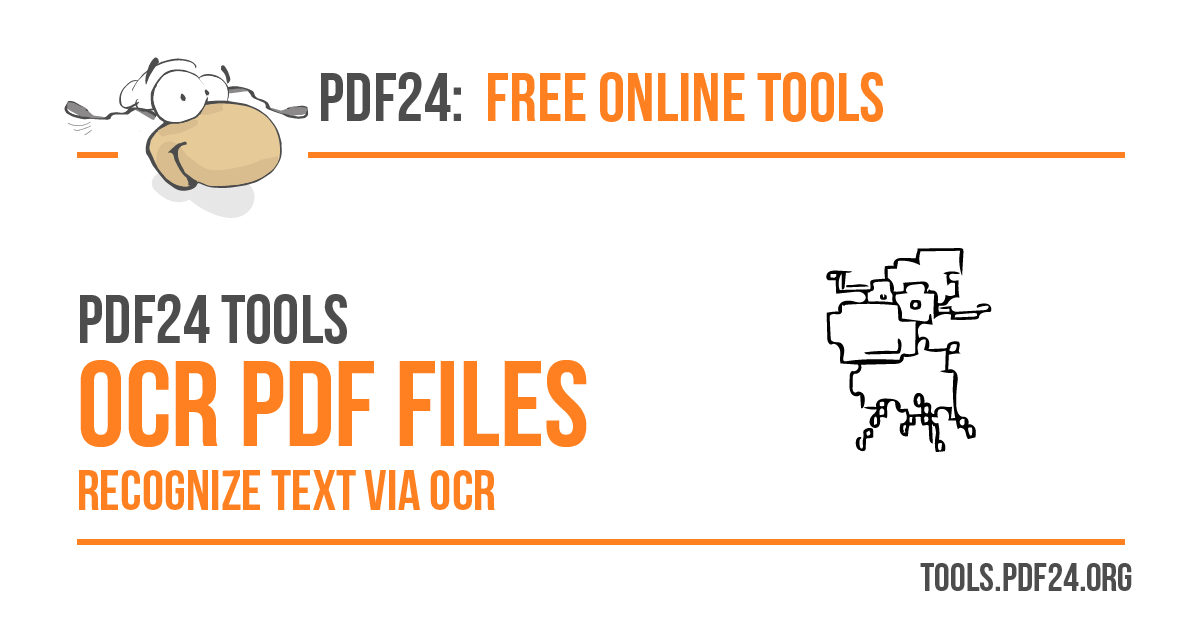
Adobe knows which fonts are at play, so it matches the original printout with the custom font that you decide to generate.
You also get to work with other applications. All you have to do is cut and paste, or export your docs to MS Office so that you can keep on editing them as everyday text documents.
How To Ocr On A Mac
Adobe Acrobat happens to be quite the app for archiving as it reserves the exact look and feel of your original documents. You can also restrict editing abilities on them and only include text that can be searched or copied.
Adobe Acrobat Pro DC cons
Yes, Adobe Acrobat DC is a great app to perform OCR and other pdf-related operations, but it is not perfect.
For new users, Adobe can get taxing — all that logging in, and syncing can be confusing. Besides, the manuals on Adobe’s site are also not so great. Even the video tutorials they have do not help much.
If you are a new user, maybe you can head over to the internet and search for your problems — you may find some luck, considering the vast number of people who use this app.
It can also take some time to open large PDFs. However, if you have a faster computer, then this process might be a bit faster.
Pricing and availability
Adobe Acrobat DC comes in five license types — annual, annual prepaid, monthly, annual (multi-license), annual prepaid (multi-license).
The pricing starts at $12.99 per month. The app is available for both Windows and Mac.
It comes with a 7-day free trial.
The competition
We mentioned some of the best apps for Windows and Mac to perform OCR operations. Now, we will look at some of the competitions that are out there.
Prizmo
We have reviewed Prizmo recently.
Prizmo is a scanning application that comes with Optical Character Recognition (OCR) in 28 languages. It also has powerful editing capabilities and comes with support for translation in 59 languages, text to speech, iCloud support, and more. Anyone can use it as it also has support for VoiceOver.
It works with pictures that you take from iPhone or iPad, and even digital cameras. You can import these pictures directly. It can help you scan any document, be it an invoice, receipt, or advertisement.
It is also a menu bar app, which means you can use it from the menu bar — simply click on the icon, make a selection on the screen, and let Prizmo decide what’s the text on the screen.
The latest update includes several new features on Mac and supports the operating system’s latest update around translucency, clarity, and vibrancy.
The app is available for Mac and starts at $49.99. However, you have to shell out $74.99 for its pro pack, which includes features such as batch processing and custom scripts.
OCRKit Pro
OCRKit is a professional yet straightforward text recognition app for your Mac and Windows.
Its OCR engine comes with several features and is known for its text recognition accuracy, ability to quickly search inside bodies of text, high-speed conversion, and stability along with high performance.
Its OCR currently supports 25 languages.
It also has an automatic rotation feature that determines the orientation of each scanned sheet, which helps you save much time you’d otherwise spend orienting these images.
There is no limit to the number of pages that you can work on using this app. Simply drag and drop a document to the app’s dock icon and you are good to go.
The support for AppleScript also lets professionals use the app for programmed batch conversion, which then saves much time at an industrial level.
There are also plenty of import and export options, which means you get to play around with a variety of formats with — there is no restriction on the files you can import or export, and that’s pretty cool!
However, it doesn’t really have a fancy interface. It just scans things and saves it in a PDF file.
OCRKit is available for Mac and is priced at $49.99. The Pro version comes at $69.99, whereas the enterprise version is priced at $297.50. It comes with a 14-day trial.
Picatext
Picatext is a simple and easy to use OCR app.
It can open nearly any image format from your file system and extract information from it. You also get the option of quick selection — simply draw a rectangle on any part of the screen and watch Picatext get the job done.
It supports OCR in over 40 different languages. So just select the language of your choice and get the job done.
Yes, it’s a simple and cheap app available on the Mac store, which can get the job done quickly. However, it’s not the most feature-rich app. It’s for personal use and is priced at $4.99 on the app store.
Kofax OmniPage Ultimate
Kofax OmniPage Ultimate is another app that lets you turn paper, PDFs, and images into digital files for maximized productivity.
It is one of the heaviest of the lot with a download size of 1.7 GB on Windows 10.
It lets you convert business-critical documents into editable formats that are simple and ready-to-use. You can also convert files automatically and attach them to a pre-programmed workflow — a handy feature aimed at boosting user productivity.
It is loaded with features such as batch processing, scanner integration, mobile document capture, and language scanner (supporting over 120 languages), among others.
The output files that you get with Kofax are supported by apps all over.
While OmniPage does provide a well-rounded experience for OCR recognition, it is a tad bit expensive. You have to shell out $499 to get hands-on your copy of OmniPage ultimate. A much simpler, standard version of the app comes at $149.
OmniPage has a 15-day trial.
OCRvision
OCRvision for Windows is another OCR app on our list for Windows.
Its multi-language OCE support monitors predefined folders, and then it automatically converts any scanned PDFs or new images into searchable PDF files.
One of the best parts about it is that it supports multiple languages.
It is an offline auto OCR software that can help with batch processing as well. It can also work in the background, which ensures that you can perform other tasks while OCR is performing in the background.
Another cool feature of OCRvision is that it can schedule searchable PDFs conversion processes to run during specific time intervals. You can also set it to look at specific folders to watch for newly scored documents.
OCRvision is free for all non-commercial usage, and a license can be purchased at $298.50.
OCR With Google Drive
Coming to the last bit on our list, Google Drive has an inbuilt feature to convert your documents to text.
Ocr On Mac Free Online
Just got to a file on Google Drive, select it, right-click on it and click on Open with, and then select Google docs.
The image will be converted to Google Docs, but it might not necessarily retain all the formatting. It is just a free solution in your Google ecosystem to deal with basic files.
OCR with Google Drive is free to use unless you are on a GSuite subscription.
Wrapping up
OCRs save a lot of time, but they also need to be precise. We have taken care of that factor and have only included that are most effective when it comes to OCR.
Ocr On Mac Free Downloads
Of course, if you want to use OCR for scanning a simple image, there are plenty of free online tools that let you do that. However, their accuracy and speed is not that great. You can certainly invest in one of these apps if you want consistent quality with your OCR work — software that you can rely on for all your diligent OCR needs.
Free Ocr Reader For Mac
We’ve also got you covered when you want to read and edit PDFs. Check out our guides for free & premium PDF readers, PDF editors for Mac and Windows , PDF converters for Mac and PDF to Word.