Free File Encryption Mac
Encrypto is a free, easy-to-use app that lets you encrypt files with AES-256 encryption and then send them to friends or coworkers. It works on both Mac and Windows, so you can send encrypted files without worrying whether the other person can open it or not. Take any file or folder and add AES-256 encryption to it. Free download Easy File Encryptor Easy File Encryptor for Mac OS X. Easy File Encryptor - Add AES-256 encryption to your files and messages on Mac. The program has lots of advanced features to securely encrypt your files, folders, USB drives and shred files beyond recovery. Cool File Encryption v.2.4 Reliable and convenient encryption software for files, using AES algorithm. Features 1.Easy to use interface like MAC's GUI.2.Can encrypt files of any type and any size.3.Can encrypt files. Encrypt Files is a File Encryption / Decryption App with features to find and view files, share files, and audit file changes. The first display shows folders on your computer or device where your.
MacUpdate.com uses cookies.
Some of these cookies are essential, while others improve your experience by providing insights into how MacUpdate is being used. If you’re looking for more info on our cookie usage and you like a dry read, explore our Privacy Policy.
Necessary Cookies
.png)
Necessary cookies enable the core functionality of MacUpdate.com. The website cannot function properly without these cookies, and can only be disabled by changing your browser preferences.
Analytical Cookies
Windows 10 File Encryption Software
Analytical cookies help us improve our website by collecting and reporting information on its usage.
Google Analytics

Hotjar
Advertising Cookies
Advertising cookies are used to create a personalized browsing experience for you.
Google AdSense (not personal data)
Google Publisher Tags (not personal data)
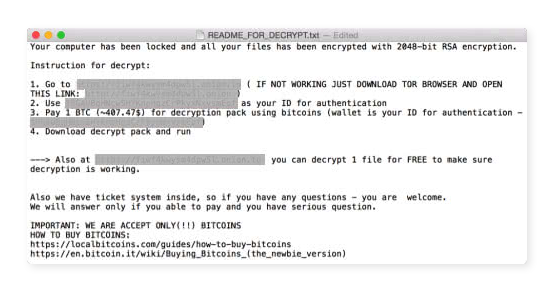
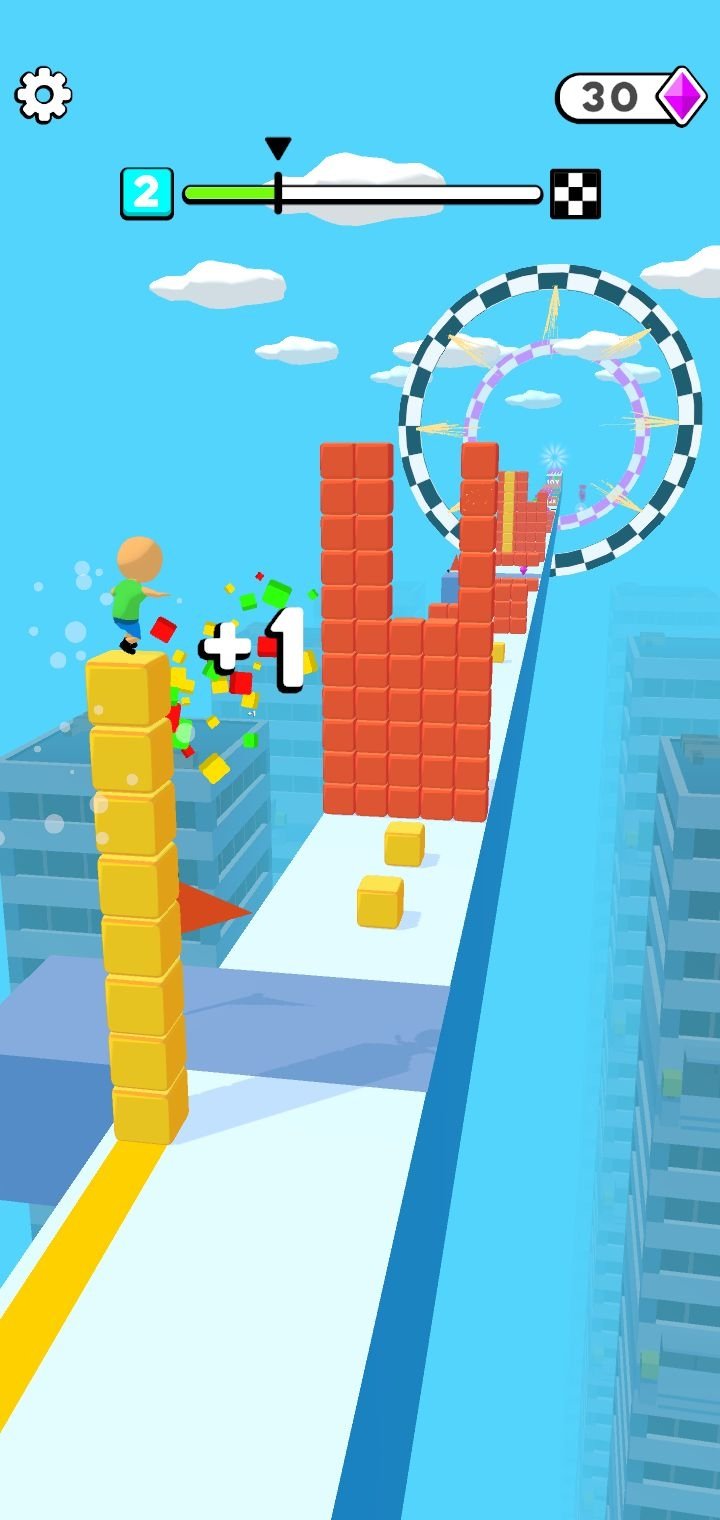
Free Password Encryption
DoubleClick Ad Exchange-Buyer
Mac computers that have the Apple T2 Security Chip integrate security into both software and hardware to provide encrypted-storage capabilities. Data on the built-in, solid-state drive (SSD) is encrypted using a hardware-accelerated AES engine built into the T2 chip. This encryption is performed with 256-bit keys tied to a unique identifier within the T2 chip.
The advanced encryption technology integrated into the T2 chip provides line-speed encryption, but it also means that if the portion of the T2 chip containing your encryption keys becomes damaged, you might need to restore the content of your drive from a backup. This content includes system files, apps, accounts, preferences, music, photos, movies, and documents.
Always back up your content to a secure external drive or other secure backup location so that you can restore it, if necessary. You should also turn on FileVault for additional security, because without FileVault enabled, your encrypted SSDs automatically mount and decrypt when connected to your Mac.
Make a backup
Set up Time Machine or another backup method to regularly back up your Mac to a secure external source.
Files that you store in iCloud Drive, as well as photos and videos that you store in iCloud Photo Library, are automatically uploaded to iCloud. When you use iCloud Photo Library, full-resolution photos and videos are stored on your Mac by default and included in a Time Machine backup. If you choose to optimize iCloud Photo Library on your Mac, the full-resolution originals are not included in a Time Machine backup.
Turn on FileVault
Free Folder Encryption
Though the SSD in computers that have the Apple T2 Security Chip is encrypted, you should turn on FileVault so that your Mac requires a password to decrypt your data.
To turn on FileVault, follow these steps:
- Choose Apple menu () > System Preferences, then click Security & Privacy.
- Click the FileVault tab.
- Click , then enter an administrator name and password.
- Click Turn On FileVault.