Downloading Photos From Iphone To Mac
- Support.apple.com › Guide › PhotosImport Photos From A Camera Or Phone Using Photos On Mac ...
- Move Photos From Iphone To Mac
- Download Photos From Iphone To Windows 10
- Downloading Photos From Iphone To Mac
Here are three different ways to transfer Photos from iPhone to an External Hard Drive connected to your MacBook, iMac or Mac Mini.
Transfer Photos from iPhone to External Hard Drive
As you continue taking Photos and Videos on iPhone, its storage space will eventually reach its upper limit and you won’t be able to shoot any more Photos.
Below are steps on how to import photos from iPhone to Mac using iCloud Photo Stream: 1. Go to Settings on your iPhone and click on your Apple ID or name. On the next screen, tap on iCloud and check “My Photo Stream” under Photos option. Create a shared folder from the Photo app and click on Next. Keep the best moments. Conveniently store your favourite photos on your Mac or PC. Drag and drop any pictures or videos from your iPhone and iPad to your computer - iMazing will even convert Apple's new image format (HEIC) to JPEG if needed. No risky iCloud storage or confusing import procedures. Save what you need, just where you want.
- Mac FoneTrans is the best iTunes alternative that can help you transfer photos from iPhone to Mac and backup all types of iPod/iPhone/iPad files on Mac. Transfer music, photos, books from iPod to Mac or iTunes library.
- Open your Photos app on your Phone. Select all of the images you wish to transfer. Touch the sharing button in the bottom left corner. Once you see a pop up on your MacBook asking about the photo transfer, click Accept. Your transfer of images from your iPhone to MacBook is now complete.
If you have a paid iCloud Storage Account, you can upload Photos from iPhone to iCloud and Free up Storage Space by removing photos from your device.
The other option is to transfer Photos from iPhone to an External Hard Drive using Photos App, Preview App or the Image Capture Utility as available on your Mac.
1. Import Photos from iPhone to External Hard Drive Using Preview App
A simple way to transfer Photos from iPhone to Hard Drive is by using the Preview App as available on your Mac.
1. Connect both iPhone and the External Hard Drive to Mac.
2. Open the Preview App on your Mac using the LauchPad.
3. Click on the File tab in top-menu bar and select Import from your iPhone option.
4. If you see a pop-up reading “Photos cannot be imported…”, click on OK to close the pop-up.
5. On the next screen, you can either select Photos manually or select the Edit option in top-menu bar and click on Select All to select All Photos.
Tip: Press Command + I to unselect All Photos.
6. Once the Photos are selected, click on the Import option.
7. On the next screen, select your External Hard Drive and click on Choose Destination.
Wait for selected Photos to be transferred from iPhone to External Hard Drive.
2. Download Photos from iPhone to External Hard Drive Using Image Capture
Another way to transfer Photos from iPhone to External Hard Drive is by using Image Capture Utility as available on your Mac.
1. Connect External Hard Drive and iPhone to Mac.
2. If prompted, unlock iPhone by entering its Lock Screen Passcode.
3. Open Image Capture utility on your Mac (using LaunchPad or from Applications Folder).
4. Select your iPhone under “Devices” section > click on the Down Arrow next to “Import To” and select Other in the drop-down menu.
5. On the next screen, select your External Hard Drive and click on Choose.
6. On the next screen, select Photos and click on Download option to transfer Photos from iPhone to External Hard Drive.
The selected Photos will be available in a Folder Named after your iPhone in the External Hard Drive.
3. Transfer Photos from iPhone to External Drive Using Photos App
The Photos App is the preferred way to Transfer Photos from iPhone to Mac. After transferring Photos to Mac, you can drag them to External Hard Drive.
1. Connect External Hard Drive and iPhone to Mac.
2. If prompted, enter Passcode to unlock iPhone.
3. Open Photos App on your Mac > select your iPhone under “Devices” section and click on the Down Arrow next to Import To.
Note: You can launch Photos App from the LaunchPad or open Photos App from Applications Folder.

4. On the pop-up, click on New Album > type a Name for the New Photo Album and click on Create.
5. On the next screen, select Photos manually and click on Import Selected or click on Import All option to transfer all iPhone Photos to New Photo Album on your Mac.
6. Wait for Photos to be transferred from iPhone to New Photo Album on your Mac (Desktop).
Once the Photos are transferred to Mac, you can simply drag the entire folder containing imported photos to your External Hard Drive.
AirDrop Photos from Mac to iPhone AirDrop is an Apple provided application which can also be used to transfer photos from your MacBook to your iPhone. With it, you can wirelessly share a wide variety of contents including photos, documents, videos, map locations. Free download FoneTrans for iOS mac version. Install the FoneTrans for iOS and open it on your Mac. Connect your iPhone to the Mac. (for the first time use, you need to tap Trust on your iPhone.). Click on Photos on the left pane, all the photos on the iPhone will show up. Preview and select the photos to transfer. Select folder to export photos to your Mac.
“My iPhone is always showing storage space is running out but I don”t want to delete things on it. Is there any solution?”
It is pretty annoying when your iPhone storage maxed out because of an abundant of photos, especially when you constantly get air messages saying there are not enough available spaces. However, these photos are matters and not allowed to deleted. Here are 4 easy ways to fix this issue by transferring the photos away from your iPhone to your mac in the following article.
- Guide List
1. Move Photos from iPhone to Mac with iPhoto/Photos
iPhoto/Photos app is an app that comes with the Mac which can be used for photos transfer from iPhone to Mac.
Connect the iPhone to the Mac with a USB cable.
A pop up will ask you if trust the computer, tap Trust and enter your passcode.
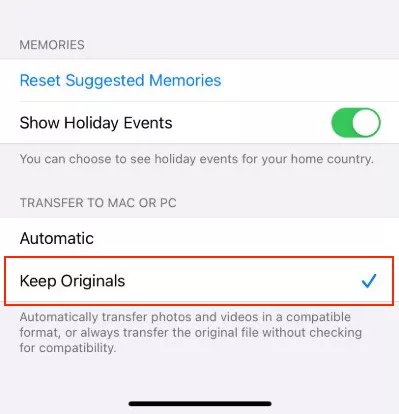
iPhoto/Photos app should automatically open on your Mac. If not, open it from Application.
With iPhoto/Photos open, your iPhone should show up under the Device tag on the left side of the interface.
Then all of the photos in your Camera Roll will show on the screen, select the photo you want to import.
At the top of the page, click on Library, then you can choose a New Album for the import.
If you wish a erase photos off after the importing, check the box of Delete items after import below the Import All New Items button before clicking it.
2. Put Photos from iPhone to Mac with Image Capture
Image Capture is another program that predownloaded on the Mac.
Plug you iPhone into your Mac using the USB cable.
Image Capture will automatically open. (Open Application scroll down to Image Capture if it not automatically open.)
Select your iPhone under the Device tag.
Note: You can set the app to automatically open while iPhone connecting by clicking on the tiny arrow at the left bottom of the interface.
Click on the Import To: list and set up the folder to import the photos to.
Select the photo you want to import. You can select individual photos to copy or import all photos. Microsoft office for mac crack.
Click on Import to move photos.
Note: If you don”t see all your photos in Image Capture, that means you have photos saved in iCloud.
3. Sync Photos from iPhone to Mac with iCloud
In this part, I will show you how to transfer photos from iPhone to Mac with clouds. It”s easy to move various pictures on your iPhone to your Mac with iCloud. Now you can take the detailed tutorial below to do the transferring.
Note:Please sign in the same Apple ID on your iPhone and Mac.
Go to Settings & iCloud & Photos, and switch on iCloud Photo on your iPhone.
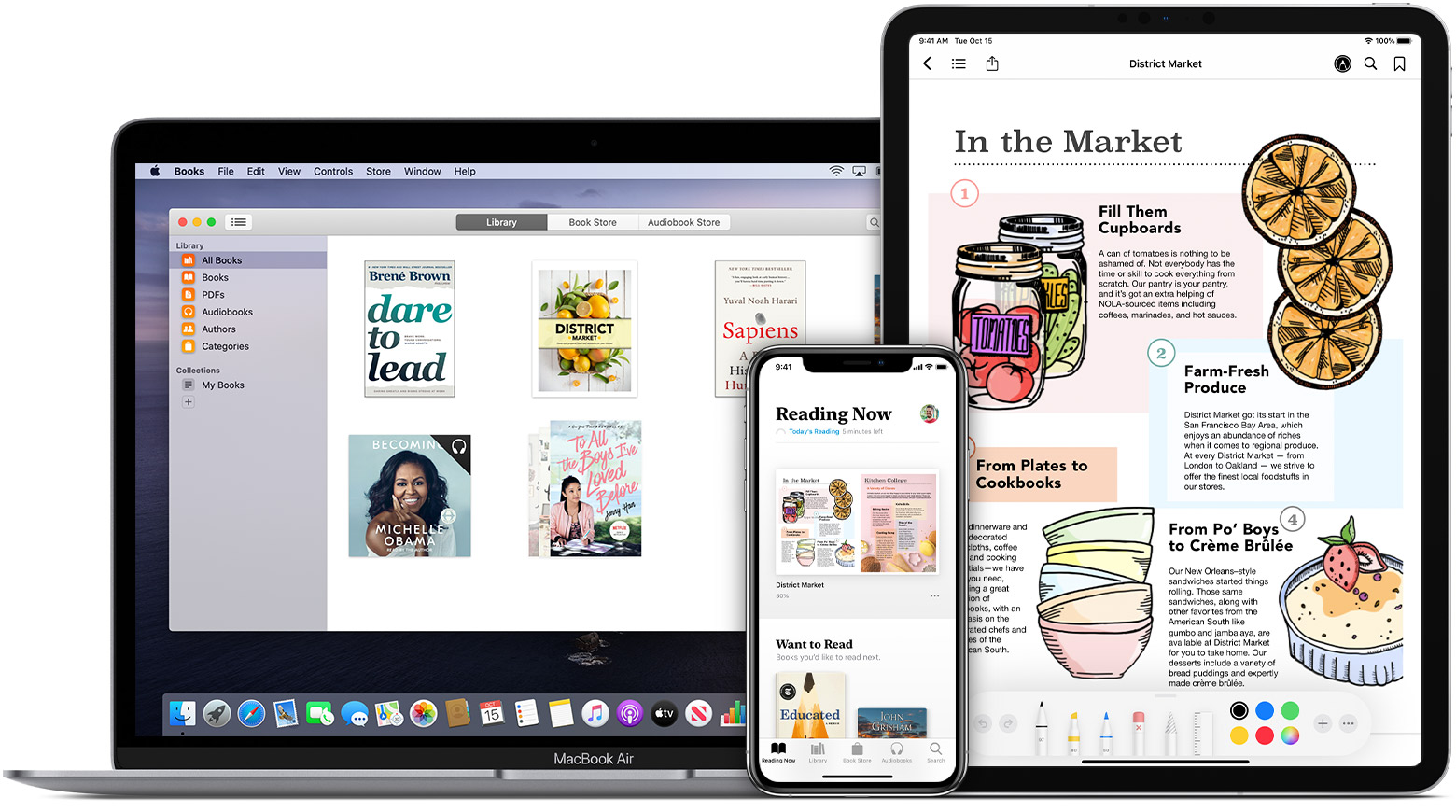
Click the Apple icon at the top left of the screen, then go to System Preferences & iCloud on your Mac.
Check the box next to iCloud Photo Library (iCloud Photos in macOS Mojave and newer).
4. Import Photos from iPhone to Mac with Airdrop
You can use the AirDrop to transfer photos from iPhone to Mac as well. AirDrop is a great file transfer app that can help you transfer iPhone pictures wireless. It provides a convenient way to share all types of iOS files, even without a Wi-Fi network.
Enable Bluetooth connection on both your iPhone and Mac.
Swipe from the bottom of your iPhone screen to active the Control Center. Tap AirDrop feature and then set your iPhone can be discovered by Everyone.
Go to your Mac laptop and click Finder & AirDrop & Allow me to be discovered by & Everyone.
Note: You can set the app to automatically open while iPhone connecting by clicking on the tiny arrow at the left bottom of the interface.
After the above steps are set, select the pictures you want to transfer and then click on the Share button.
Click the AirDrop and choose your Mac. Then click Accept to start the transferring process.
5. Transfer Photos from iPhone to Mac with FoneTrans
Here is a professional iOS transfer tool — FoneTrans for iOS to help you complete the photo transfer task, which is the ultimate choice to transfer photos from iPhone to Mac. It enables you to transfer photos directly from iPhone to Mac – just as easy as move photos from one folder to another on your computer.
FoneTrans for iOS
With FoneTrans for iOS, you will enjoy freedom to transfer your data from iPhone to computer. You can not only transfer iPhone text messages to computer, but also photos, videos and contacts can be moved to PC easily.
- Transfer photos, videos, contacts, WhatsApp, and more data with ease.
- Preview data before transferring.
- iPhone, iPad and iPod touch are available.
Free download FoneTrans for iOS mac version.
Install the FoneTrans for iOS and open it on your Mac.
Connect your iPhone to the Mac. (for the first time use, you need to tap Trust on your iPhone.)
Click on Photos on the left pane, all the photos on the iPhone will show up.
Preview and select the photos to transfer
Select folder to export photos to your Mac.
The transfer operation is just as easy as moving photos from Samsung to Mac. You could make batch transfer with this powerful iOS transfer tool. Just have a click to select all, so you don”t need to worry whether you are going to transfer 20 or 200 pics. You can also move photos from your iPhone to the Windows PC, the process is quite similar. Just follow the steps and have your photos transferred.
FoneTrans for iOS
With FoneTrans for iOS, you will enjoy freedom to transfer your data from iPhone to computer. You can not only transfer iPhone text messages to computer, but also photos, videos and contacts can be moved to PC easily.
- Transfer photos, videos, contacts, WhatsApp, and more data with ease.
- Preview data before transferring.
- iPhone, iPad and iPod touch are available.
Related Articles
Please enable JavaScript to view the comments powered by Disqus.
Got some great pictures on your iPhone and want to transfer them to your Mac, so you can view them on the big screen or seriously edit them in iPhoto or Photoshop? If so, you”re in the right place. Below we provide 4 ways to transfer photos from iPhone to Mac, so you can quickly and easily back up photos, recover lost photos deleted from your Mac, or edit your iPhone photos on Mac, etc.
- Solution 1. Copy Photos from iPhone to Mac via dr.fone (Best Option)
Solution 1: Transfer Photos from ANY iPhone to ANY Mac (Best Option)
Transferring photos from iPhone to Mac is easy. So many tools are available. Why dr.fone for Mac is the best option? The answer is very simple: it lets you get photos off your iPhone to any Mac without the risk of erasing the existing files on your iPhone. And it”s able to copy any photo, including photos taken with your iPhone, synced from iTunes, downloaded from the Internet, and more from iPhone to Mac. Besides, it”s the best iTunes companion, which helps to get songs and playlists directly from your iPhone to your iTunes Library without any duplicate – which iTunes can”t do. Now, see how to use dr.fone to transfer photos from iPhone to Mac.
Note: dr.fone for Mac is kept updated all the time. Now the newest version fully supports MacOS Sierra and iOS 11, and the latest iPhone 8/X.
Sync Photo Library, Camera Roll or non Camera Roll Photos from iPhone to Mac
Step 1: Launch dr.fone
Install iPhone photos to Mac transfer. Connect iPhone with your Mac, and your iPhone information will be shown on the main interface.
Option 1: Backup All Photos from iPhone to Mac
You can see the option “Backup Photos to Mac” option in the main windows. Click it, then all photos on your iPhone, including photos in Camera Roll, Photo Library, Photo Stream, and more will be saved to your Mac. In the newly popped up window, find a folder on your Mac to save these backed up photos.
Support.apple.com › Guide › PhotosImport Photos From A Camera Or Phone Using Photos On Mac ...
Option 2: Transfer Selected Photos from iPhone to Mac
Click the “Photos” tab in the main window, then you can see that photo album or folder on your iPhone. Click to open the album or folder in the left sidebar, then you can select photos and click “Export” to save them on your Mac.
Solution 2: Transfer “Camera Roll” Photos to Mac with iPhoto (Photos Taken with iPhone)
Step 1: Connect iPhone to Mac
After connecting your iPhone to your Mac. Avi codecs for quicktime mac free. iPhoto will automatically launch and open to the Import window, listing your iPhone”s images and videos under “Camera Roll”.
Note: With iPhoto, Preview or Image capture, you can only sync photos from your iPhone camera roll—in other words, only photos taken by your iPhone. If you want to sync all your Photo Library images, go to Solution 1.
Step 2: Start Transfer Photos from iPhone to Mac
Select the images you want to import into iPhoto, then select the “Import Selected” option—or just drag the photos directly from the Camera Roll folder into iPhoto.
Solution 3: Transfer “Camera Roll” Photos to Mac with Preview
Step 1: Connect iPhone to Mac
When you have connected your iPhone to your Mac, launch your Preview. Now go to the “File” menu and choose “Import from (your iPhone”s name)..”
Step 2: Select Photos and Start Transfer
Iphone Photo Transfer Mac Os X
Select your photos and click “Import” or click “Import All”, choose the destination.
Solution 4: Transfer “Camera Roll” Photos to Mac with Image Capture
Step 1: Select iPhone Photos
After connecting iPhone to Mac, open Image Capture application. When all photos load and are available, select the photos you want to import/delete. If you want to delete them all, simply hold command and “a” and you”ll see they will all be highlighted.
Move Photos From Iphone To Mac
Step 2: Begin to Transfer iPhone Photos to Mac
Iphone Photo Transfer For Mac
When you select all the photos you want, click “Import” to start the transfer. If you choose to import all of them then have them removed, click “Import” and check the box that says “delete after importing. Move to ios for mac.
Part 5. What Makes dr.fone Outstanding on Transferring Photos from iPhone to Mac
| iPhone Photos | iPhoto | Preview | Image Capture | |
|---|---|---|---|---|
Camera Roll PhotosPhotos taken with your iPhone | √ | √ | √ | √ |
Photo Stream PhotosPhotos shared from other devices | — | — | — | √ |
Photo Library PhotosPhotos synced from your computer to your phone | — | — | — | √ |
Photo AlbumBuild photo albums on iPhone and transfer photo albums from iPhone to Mac | — | — | — | √ |
Part 6. Common Issues and Troubleshooting on iPhone Photos Transfer
Q: When importing iPhone photos, iPhoto locked up?
Download Photos From Iphone To Windows 10
Quit iPhoto and launch it again. To do so, go to Apple menu > force quit.
Q: How to delete photos from iPhoto?
For deleting photos from an Event, select the photos and press Delete key. Then go to iPhoto > Empty iPhoto Trash. To delete photos from an album, select the photos and press “Command+Options+Delete”. Then empty iPhoto trash like above.
Q: Cannot see photos in my Photo Stream?
First tap Settings on your phone to check whether the Wi-Fi is connected. Then go to Settings > iCloud > Photos to see whether Photo Stream is turned on. Make sure the Camera app on your phone is closed. And ensure your phone battery power is higher than 20%.
Q: How to transfer photos sent from others iPhone by message to Mac?
If the photos are sent via iMessage, the photos will be on your Mac iMessage. Or you can try to transfer photos to Photo Stream.
Q: iPhoto keep crashing on Mavericks/Yosemite?
If you have updated to Mavericks, you can try to reinstall iPhoto. Just press Command + R to boot into the Recovery Volume to repair permissions and the disk. Then reinstall iPhoto on your Mac.