Download Resetter Canon G2000
- Download Resetter Canon G2000 V4720
- Download Resetter Canon G2000 Gratis
- Canon G3000 Resetter Free Download
Download resetter Canon G1000, G2000, dan G3000 informasi menarik buat kamu pemilik printer jenis ini. Hal ini karena cepat atau lambat, software ini. Canon Service Tool V5103, Reset Canon ST V5103 - DOWNLOAD - FAST EMAIL DELIVERY. Reset Epson L5190 + Generator Serial full Keygen. Canon Service Tool V4905 (Multi-PC) G Series: G1000, G2000, G3000. #freeresettercanong2000 #canonfreeservicetool #servicetoolfreedownloadCANON G1000 G2000 G3000 FREE RESETTER TOOL DOWNLOAD How To Reset Waste Ink Full Err. Download Free; Buy WIC Reset and Firmware Keys; Resellers wanted; Home; Articles; F A Q. Canon G2000 reset, Canon g3000 reset Comments Off on Canon G1000, G2000. Apr 21, 2021 New WIC Reset Utility Version V5.0.10 supports new Canon G series printer models such as: Canon G1000, G1100, G1400, G1900 Canon G2000, G2100, G2400, G2900 Canon G3000, G3100, G3400, G3900. WIC Reset Utility New Version is able to reset Waste Ink Counters in this Canon G series printers.
Canon G1000, G2000, G3000 Reset Waste Ink Counter. Download Canon New! Service Tool ST V4720 and Reset by Yourself! Watch Video Tutorial. Your Canon printer shows offline status? You’ll easily fix this problem with the helpful solutions in this guide. Beli Service Tool Canon G2000 Online berkualitas dengan harga murah terbaru 2020 di Tokopedia! Pembayaran mudah, pengiriman cepat & bisa cicil 0%. Software Canon Service Tool V4906.Rar; Reset Software Canon Service Tool V4906.Rar; Software Canon Service Tool V4906.7Z; Canon Resetter (G1000 G2000 G3000) Service Tool V4.905.Rar; Canon Servicetool V1074.Rar; Software Canon Service Tool V4906.Rar; Service Tool Canon.7Z; Service Tool Canon Ip2770.7Z; Resetter Canon Pixma Mp287 Service Tool.
Disclaimer
All software, programs (including but not limited to drivers), files, documents, manuals, instructions or any other materials (collectively, “Content”) are made available on this site on an 'as is' basis.
Canon Marketing (Malaysia) Sdn Bhd. and its affiliate companies (“Canon”) make no guarantee of any kind with regard to the Content, expressly disclaims all warranties, expressed or implied (including, without limitation, implied warranties of merchantability, fitness for a particular purpose and non-infringement) and shall not be responsible for updating, correcting or supporting the Content.
Canon reserves all relevant title, ownership and intellectual property rights in the Content. You may download and use the Content solely for your personal, non-commercial use and at your own risks. Canon shall not be held liable for any damages whatsoever in connection with the Content, (including, without limitation, indirect, consequential, exemplary or incidental damages).
You shall not distribute, assign, license, sell, rent, broadcast, transmit, publish or transfer the Content to any other party. You shall also not (and shall not let others) reproduce, modify, reformat or create derivative works from the Content, in whole or in part.
You agree not to send or bring the Content out of the country/region where you originally obtained it to other countries/regions without any required authorization of the applicable governments and/or in violation of any laws, restrictions and regulations.
By proceeding to downloading the Content, you agree to be bound by the above as well as all laws and regulations applicable to your download and use of the Content.
ERROR DISPLAYErrors are displayed by the LEDs, and ink low warnings are displayed by the Status Monitor.
3-1. Operator Call Error (Alarm LED Blinking in Orange)
Alarm LED
blinking Error Corrective action
2 times No paper Set paper, and press the Resume/Cancel button to feed the paper.
3 times Paper jam Remove the jammed paper, and press the Resume/Cancel button.
4 times No ink Replace the ink cartridge(s), or press the Resume/Cancel button to continue printing
without replacing the ink cartridge(s).
5 times The ink cartridges are not properly installed, or a non-supported ink cartridge is installed
(the ink cartridge EEPROM data is abnormal).
Install the ink cartridges properly.
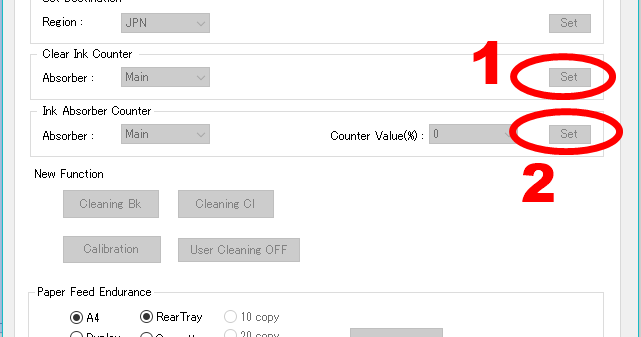 Or, confirm that the supported ink cartridges are
Or, confirm that the supported ink cartridges areinstalled.
7 times Ink cartridge not installed Install the ink cartridge(s), and close the access cover.
8 times Waste ink absorber full or platen waste ink absorber full warning (approx. 95% of the maximum capacity)
Pressing the Resume/Cancel button will exit the
error, and enable printing.
14 times Non-supported ink cartridge installed Replace the non-supported ink cartridge with the
supported one.
16 times Used ink cartridge installed, or no ink Pressing the Resume/Cancel button will exit the error, and enable printing.
Carriage error or Error Code 5100
Condition: An error occurred in the carriage encoder signal.
Problems and Solutions:
- Smearing or scratches on the carriage slit film
- clean the timing slit film. - Foreign material or paper debris that obstructs the carriage movement;
- remove foreign material. - Ink tank conditions;
- re-seat the ink tanks. - If other solution fail, replace one off the following
- Timing slit disk film
- Carriage unit
- Logic board
- Carriage motor
Condition: An error occurred in the LF encoder signal.
Problems and Solutions:
- Smearing or scratches on the LF / EJ slit film
- clean the LF / EJ slit film. - Foreign material or paper debris in the LF drive;
- remove foreign material. - If other solution fail, replace one off the following
- LF / EJ slit film
- LF / EJ timing sensor unit
- Paper feed roller unit
- Logic board
- Paper feed motor
Condition: An error occurred in the purge unit.
Problems and Solutions:
- Foreign material or paper debris around the purge drive system unit;
- remove foreign material. - If other solution fail, replace one off the following
- Purge drive system unit
- Logic board
Condition: An error occurred in the ASF cam sensor.
Problems and Solutions:
- Replace one of the following:
- ASF unit
- PE sensor board unit
- Logic board
Condition: The internal temperature is not normal.
Problems and Solutions:
- Replace one of the following:
- Carriage unit
- Logic board
- Print head
Condition: The ink absorber is supposed to be full. Message on the Monitor screen or printer LCD: Ink absorber full. Service required.
Problems and Solutions:
- Ink absorber is full or waste pad inside the printer is almost full
- Replace printer's Ink absorber pad and reset the ink absorber counter value in the EEPROM.
Click here for your printer model reset procedure and service tools
Condition: The print head temperature exceeded the specified value.
Problems and Solutions:
- Turn off the printer and then turn on if error still persist replace Ink cartridge or print head
Condition: A problem occurred in reading from or writing to the EEPROM.
Problems and Solutions:
- Replace logic board
Condition: The print head voltage is abnormal.
Problems and Solutions:
- Replace Print head and logic board (Replace them at the same time.)
- Replace Power supply unit
- Check and Clean Head contact pin condition of the carriage unit
- Check Cable connection especially the carriage FFC
Condition: The carriage did not move up or down properly.
Problems and Solutions:
- Foreign material or paper debris that obstructs the carriage movement
- remove foreign material. - Consider replacing:
- Switch system unit
- Carriage unit
Condition: An error occurred in the APP motor.
Problems and Solutions:
- Check for foreign material or paper debris around the purge drive system unit
- remove foreign material. - Check for foreign material or paper debris around the ASF unit
- remove foreign material. - If other solution fail, replace one off the following part
- Purge drive system unit
- Logic board
Condition: An error occurred during paper feeding or purging.
Problems and Solutions:
- check for foreign material or paper debris around the purge drive system unit;
- remove foreign material. - check for foreign material or paper debris around the ASF unit;
- remove foreign material. - If other solution fail, replace one off the following part
- Purge drive system unit
- Logic board
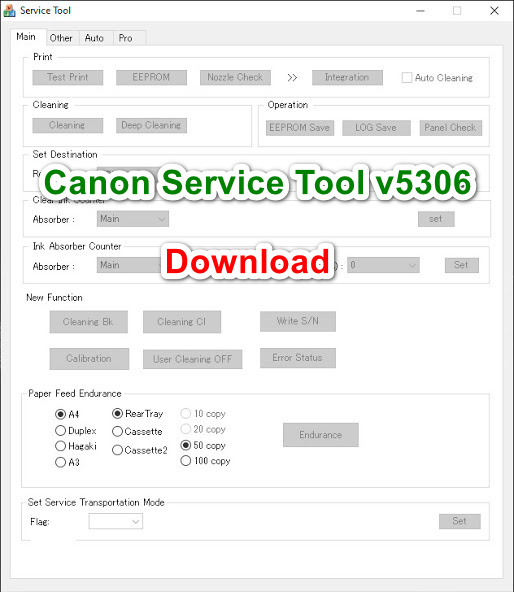 Condition: An error occurred in the paper feed cam sensor during paper feeding from the cassette, or the paper absorbing a large amount of ink jammed in the PF rear guide.
Condition: An error occurred in the paper feed cam sensor during paper feeding from the cassette, or the paper absorbing a large amount of ink jammed in the PF rear guide.Problems and Solutions:
- Jammed paper in the PF rear guide (when a large amount of ink was absorbed in the paper);
- remove the jammed paper and foreign material. - check for foreign material or paper debris in the cassette or in the PF rear guide;
- remove foreign material. - If other solution fail, replace one off the following part
- PF pick-up unit
- Logic board
Condition: The USB Host VBUS is overloaded.
Problems and Solutions:
- Replace Logic board
Condition: The pump roller position cannot be detected.
Problems and Solutions:
- Replace Purge drive system unit
Condition: None of the ink tank position is detected.
Problems and Solutions:
- check Ink tank position
- Re-seat or replacement of ink tanks
- Replace parts
- Spur unit
- Logic board
Condition: An error occurred in the scanner flatbed motor.
Problems and Solutions:
Canon G2000 Resetter
- replace Scanner unit
Condition: The valve cam sensor was faulty at power-on or when purging was attempted.
Problems and Solutions:
- check for foreign material or paper debris around the purge drive system unit;
- remove foreign material. - Replace
- Purge drive system unit
- Logic board
E2-2 = No paper (ASF)
E3-3 = Paper jam
E4 = No ink
E5-5 =The ink cartridges are not installed or a non-supported ink cartridge is installed,or the ink cartridges are not installed properly
E8 = Waste ink absorber full, or platen waste ink absorber full
E9 =The connected digital camera / video camera does not support Camera direct Printing
Download Resetter Canon G2000 V4720
E14 =The Ink cartridges whose destination are wrong
E15 =Ink cartridge is not installed
E16 =Ink remaining is unknown
E16-E19 = Failed to scan head alignment sheet
E22 =Carriage error
E23 =Paper feed error
E24 =Purge unit error
E25 =ASF(cam) sensor error
E26 =Internal temperature rise error
E27 =Waste ink absorber full or platen waste ink absorber full
E28 =Ink cartridge temperature rise error
E29 =EEPROM error
E33 =Paper feed position error
E35 15 =USB Host VBUD overcurrent error - USB
E37 17 =Abnormal motor driver error
| CANON MX318 |
Please follow the step by step procedure to reset your Canon Pixma MX318 Printer
- Turn off the Printers.
- Press and Hold the 'Stop/Reset' button then press POWER button.
- Release the 'Stop/Reset' button while keeping POWER button on press.
- Press 'Stop/Reset' 2 times and then release all the buttons.
- Note: If the above was properly performed the printer will enter the 'Service Mode'.
- Press the 'Stop/Reset' button 4 times, this will select the clear waste ink counter function. The lamp will alternate (change) color with each key press.
Mode:
1. Service/Factory test printout, including ink sensor check.
2. EEPROM - Info printout.
3. EEPROM - Initialization.
4. Reset the Waste ink counter. - After selecting the desired mode (eg 4), press the POWER button to 'set' the change, and return to the top of the function selection menu. Press the POWER button again to restart the printer. Or unplug the printer to turn off.
- On the Canon Pixma MX318 Printers, And your done!
Warning: Getting rid of the error message won’t change that you might end up with ink leaking out of the printer if you don’t either replace or clean the ink wastepad.
| CANON MP Series |
Canon G2000 Printer Driver
If you encounter a problem or an error like 'Ink absorber is full' or Error Code 27 or 'Error Code 5B00'. Its mean that the Printer Counter Protection is Full and it required a reset and Ink wastepad replacement, if you want your printer to work again. There are two ways to reset the Canon MP (all in one) printer, One is by using a Software tool and the other is manually resetting the EEPROM of the printer. Below is the step by step procedure on how to reset your Canon MP (All in One) printer.
This procedure and resetter also work fine on following canon printer models:
Canon MP150, Canon MP160, Canon MP170, Canon MP180, Canon MP450 and Canon MP460 printer.
Method One: Using Mptool Software to reset Canon MP Printer
- Turn of printer then run mptool software this software automatically detect the printer.
- Click reset main andreset platen button in the waste ink counter section.
- If you want to reset the cartridge ink level, click resetblackand resetcolor in the ink counter section.
- Turn off the Printers.
- Press and Hold the button Resume/Cancel then press POWER button.
- Release the Resume/Cancel button while keeping POWER button on press.
- Press Resume/Cancel 2 times and then release all the buttons.
- When the indicator recorded GREEN - click Resume/Cancel 4 times!
- Turn off and On the Canon Pixma MP Printers. And your done.
Warning: Getting rid of the error message won’t change that you might end up with ink leaking out of the printer if you don’t either replace or clean the ink wastepad.Canon Pixma Mp258 Error Code and Possible Solution
P02 (Carriage error)
- Make sure no foreign material stuck to the print head railway.
- Clean and check the print head encoder strip cable (timing slit film or encoder strip is a white line on the back of the box set of ink lines may be missing or mess up the ink.
- Check wire print head position (timing slit disk film) on the side of the machine.
- Check PCB logic board.
- Try to replace the following:
- ASF / PE sensor unit.
- Drive unit.
- PCB logic board.
P07 (Ink absorber full): the Ink Wastepad (sponge) inside the printer is full
- Replace the wastepad inside the printer or install waste ink bin outside the printer
- then Reset counter protection.
- Replace the new cartridge print head and / or change a new logic board.
- Replace the logic board.
P20 (Other hardware error): The failure of other hardware.
- Try to replace the logic board.
- try to change the scanner unit or change a the logic board.
Canon Service Tool For G2000 Free Download
E13 or E16: Ink has run out- Pressing the Stop / Reset button for 5 to 8 seconds until the led screen display number 1.
Canon Service Tool Program G2000
E04, E05, E14 or E15:
Canon G2000 Driver Windows 10
Cartridge may not be installed properly- Reinstall the ink cartridge.
| CANON IP2770 |
Download Resetter Canon G2000 Gratis
- Canon PIXMA iP2770 are classified into photo printers. This printer is very suitable for use at home. Results in getting the equivalent of lab quality photos. The speed of this printer quickly spelled out that is about 7 ipm for mono and the 4.8 ipm for color and for 4R-sized photo takes 55 seconds. Resolution of Canon PIXMA iP2770 printer at 4800 x 1200dpi (max). Still uses USB 2.0 connectivity and the type cartridge using PG-810, CL-811 (PG-810XL, CL811XL Optional). For this printer weight of 3.4 kg with dimensions of 445 X 250 X 130mm.If a lights blink on thePOWERand RESUMEbutton alternately and it will show an error 5B00. It means that your ink absorber inside the printer is almost full. In order to solve this you need to clear or reset the counter protection of your printer. To do this, follow this steps.First make sure that the power cable and usb cable are connected, before you perform the reset procedure. And download the resetter at the bottom of this post.You have to enter in service mode in order to used the resetter. To do that follow this procedure,1. Turn off the printer without pulling the power cords.2. Hold down Resume button and press Power button.3. Keep holding down Power button and let Resume button go.4. Then Press Resume button 5 times then let BOTH buttons go.5. You will notice that the Alternate Blinking error is gone, this means that the printer is in Service Mode state.1. After you download the resetter, extract it and double click 'servicetool.exe'2. Press the 'Main' Button, Then press 'EEPROM Clear' button if a pop-up appear just click OK5. Then power off the printer(sometimes you have to press twice the power button to turn off) and turn on again. and its done!Warning: Getting rid of the error message won’t change that you might end up with ink leaking out of the printer if you don’t either replace or clean the ink wastepad.When you try to print and a pop-up message appear saying that 'The ink absorber is full' it means that the ink absorber or wastepad inside your printer is almost full. In order to solve this you need a technical knowledge on how to disassemble the printer and software resetter.FIRST STEPS: Entering Service Mode
First you have to enter in service mode state in order to used the resetter. To do that follow this procedure,
1. Unplug the power cable of the printer.
2. Press and hold down the power button with your index finger and then plug-in the power cable.
3. While holding down the power button, press the reset/resume button twice and release the power button
4. You will notice that the Alternate Blinking error is gone, this means that the printer is in Service Mode state.SECOND STEPS: Using the Software
1. After you download the resetter, extract it and double click 'GeneralTool'
2. Select or Check the EEPROM CLEAR then click the MAIN button, you will notice that the power button light will blink. It means that the it clear the waste ink counter.3. Unplug the power cable to turn off the printer
4. Then plug-in again the power cable. then turn ON the printer. And its DONE!Warning: Getting rid of the error message won’t change that you might end up with ink leaking out of the printer if you don’t either replace or clean them.