Download Apple Messages For Mac
Download Grammarly’s free desktop tool for Mac and Windows. Grammarly for MacHarness the power of Grammarly on your desktop Download Grammarly for Mac. Conveniently accessible through a Mac application. Simply drag a file you would like to proofread into Grammarly. Automatic updates ensure you always have the latest version. AnyDesk for Mac provides the features and tools you need to connect with desktops or servers in any location. Our remote desktop app ensures a stable, secure, and super-fast connection. It can be individually tailored to your specific operations, thanks to flexible license models. Set up is quick and simple. Learn more about sending and receiving text messages, photos, personal effects and more with the Messages app on your iPhone, iPad, Apple Watch, and Mac. MacOS Big Sur elevates the most advanced desktop operating system in the world to a new level of power and beauty. Experience Mac to the fullest with a refined new design. Enjoy the biggest Safari update ever. Discover new features for Maps and Messages. And get even more transparency around your privacy.
There should be an option called ‘Messages for Web’. Download the latest Android Messages APK, if your phone doesn’t have that functionality. Now, download the app for your PC – Android Messages Desktop app (from here) for Windows, Mac OS, Linux, Chrome OS, and more. Install the proper file corresponding to your operating system.
With Messages for Mac, you can send unlimited messages to any Mac, iPhone, iPad, or iPod touch that uses iMessage, Apple's secure-messaging service. iPhone owners can use it for SMS and MMS messages, too.
Set up iMessage
iMessage is the Apple messaging service you get automatically with your Apple ID.If it's not already set up, you're asked to sign in when you first open the Messages app. Sign in with same Apple ID that you use with Messages on your iPhone and other devices. It's usually the same Apple ID that you use for iCloud, the iTunes Store, the App Store, and the account you created when you first set up your Mac.
Have a conversation
- Click at the top of the Messages window.
- Address your message by typing the recipient's name, email address, or phone number. Or click and choose a recipient. If they're in your Contacts app, Messages finds them as you type. To start a group conversation, just add more recipients.
- Type your message in the field at the bottom of the window, then press Return to send it.
- To include emoji, click.
- To include an image or other file, just drag or paste it into the message field. Or use Continuity Camera to capture a photo or scan directly from your iPhone or iPad camera.
- To include an audio recording, clickand record your message.
- After starting a conversation, click Details in the corner of the window to take other actions, including:
- Choose not to be disturbed by notifications about this conversation.
- Use FaceTime to start an audio call or video call .
- Share a screen .
- See the recipient's location—if they're sharing their location with you.
- Review all of the photos and files that were exchanged in the conversation.
- Add a group name, add members to a group, or leave a group. If the group has four or more members, you can remove members: Control-click the member's name, then choose Remove from Conversation.
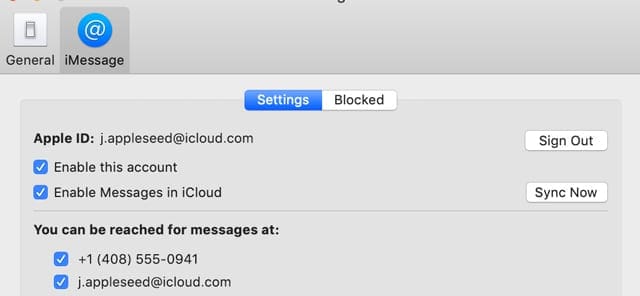
With macOS Sierra or later, you can also use Siri to send, read, and reply to Messages:
- ”Send a message to Susan and Johnny saying I'll be late' or ”Tell Johnny Appleseed the show is about to start” or ”Text a message to 408 555 1212.”
- ”Read the last message from Brian Park” or ”Read my new messages.”
- ”Reply that's great news” or ”Tell him I'll be there in 10 minutes.”
Add a Tapback to a message
macOS Sierra introduces Tapback to the Mac. A Tapback is a quick response that expresses what you think about a message, such as that you like it or think it's funny. In the image above, the heart next to ”See you then!' is a Tapback. Here's how to do it:
- Control-click a message bubble to open a shortcut menu.
- Choose Tapback from the menu.
- Click a Tapback to add it to the message bubble.
Your Tapback is visible to everyone in the conversation who is using iMessage with macOS Sierra or later or iOS 10 or later. Other iMessage users see 'Liked' or 'Laughed at' or 'Emphasized,' for example, followed by the text of that message.
iPhone, iPad, and iPod touch also have Tapback, as well as other message effects available only on those devices. Most such affects look the same on your Mac when you receive them. Others appear as a description of the effect, such as ”(sent with Loud Effect).”
Send text messages to anyone from your Mac
If you have an iPhone with a text messaging plan, learn how to set up text message forwarding so you can send and receive SMS and MMS messages from your Mac.
Delete a message or conversation
When you permanently delete a message or conversation, you can't get it back. So make sure that you save important information from your messages.
To delete a message:
- Open a message conversation.
- Control-click the blank area of a message bubble that you want to delete.
- Choose Delete.
- Click Delete.
To delete a conversation:
- Control-click a conversation.
- Choose Delete Conversation.
- Click Delete.
Learn more
- To learn more about Messages, choose Messages Help from the Help menu in Messages.
- If you get an error when trying to sign in to iMessage, learn what to do.
FaceTime is not available in all countries or regions.
New in iOS 14
iOS 14 makes keeping in touch with Messages more fun and personal than ever.
Create a group conversation
Start a group conversation with your friends and family, give the group a name, and add or remove people from the group.
Send a group messageName your group conversation
You can name your group conversations and add a photo so they're easier to find.
Customize group conversationsMention people and reply inline
In iOS 14 and iPadOS, you can reply to specific messages in conversations, and mention people by name to get their attention in group chats.
See how it worksPersonalize your messages with effects
Create your Memoji
Download Messages App For Mac
Make your own Memoji with fun new accessories, hairstyles, and headwear. Then create as many alter egos as you want in Messages and FaceTime.
Use MemojiSend photos, video, and audio
Make your messages more fun and interactive with photos, videos, and audio clips.
Send photos and moreAdd a personal touch
Express yourself with bubble, full-screen, and camera effects.
 Use message effects
Use message effectsHow To Download Apps On Computer
Have a question?
Download Apps On Macbook
Ask everyone. Our Apple Support Community can help you find answers.
Ask the Apple Support CommunityTell us how we can help you
How To Download Messages App On Mac
Answer a few questions and we’ll help you find a solution.
Allow App On Mac
Get SupportWith its impressive tables and images, Numbers makes it possible to create beautiful spreadsheets, and comes included with most Apple devices. Use Apple Pencil on your iPad to add useful diagrams and colorful illustrations. And with real-time collaboration, your team can work together, whether they’re on Mac, iPad, iPhone, or a PC.
Numbers starts you off with a blank canvas instead of an endless grid, so you have the freedom to move everything around your canvas at will and organize your data any way you choose. And everyone editing the spreadsheet has access to the same powerful features on iOS, iPadOS, and macOS.
It’s easy getting started.
Drop your data into one of the gorgeous, ready-to-use templates, then customize your data any way you like. Select fonts and style cell borders. And add, resize, and apply styles to tables.
Have Numbers do the math.
Numbers supports hundreds of functions. Its intuitive tools make it simple to perform complex calculations with great precision, figure out formulas, filter the data, and sum up what it all means. Use pivot tables and Smart Categories to quickly organize and summarize tables for an even deeper understanding of the story behind your data.
Explore patterns and trends with pivot tables, now in Numbers
Easily create a pivot table to view your data in different ways
Quickly summarize, group, and rearrange data while your source data remains unchanged
Stunning results. Instantly.
Bar and column charts with clearly labeled numbers and adjustable sizes, insightful radar and donut charts, interactive graphs, and a library of over 700 customizable shapes help you turn your numbers into beautiful data visualizations.
What’s new in Numbers.
NewFind trends with pivot tables.
This powerful and intuitive data analysis tool makes exploring patterns and trends easy and beautiful. You can even open Microsoft Excel files with pivot tables right in Numbers. And they aren’t just for Mac — pivot tables work great on your iPad and iPhone, too.
NewHighlight comparisons with radar charts.
Visually compare multiple variables across different series. Radar charts make it easy to see similarities and differences clearly.
Forms. Reimagined.
With redesigned forms, it’s never been easier to create and customize a form. Add a form to any table or use the Basic form template.
Turn handwriting into text. Magically.
With Scribble for iPadOS and Apple Pencil, your handwritten numbers and data will automatically be converted to typed text. Jot down a formula, and see it turn quickly into text.
Powerful RegEx features.
Match text flawlessly with RegEx functions. Easily manipulate text, match patterns in your data, and create formulas that are even more flexible.
XLOOKUP comes to Numbers.
With XLOOKUP, you can find values in columns and rows, or look for exact, approximate, or partial matches. This function makes Numbers even more compatible with Microsoft Excel.
You don’t work in one place on just one device. The same goes for Numbers. Work seamlessly across all your Apple devices. The spreadsheets you create using a Mac or iPad will look the same on an iPhone or web browser — and vice versa.
You can also work on spreadsheets stored on iCloud or Box using a PC.
Download Apple Messages For Mac Os
Work together in the same spreadsheet, from across town or across the world. You can see your team’s edits as they make them — and they can watch as you make yours, too. Just click or tap the Collaborate button and invite people to join.
Sketch diagrams, mark up, or add color to help you visualize your data with Apple Pencil on your iPad.
Teaming up with someone who uses Microsoft Excel? Numbers makes it a great working relationship. You can save Numbers spreadsheets as Excel files. Or import and edit Excel spreadsheets right in Numbers.
Resources
See everything that’s new in Numbers
Download Messages Icloud
Additional Resources
Download Apple Messages For Mac Free
Numbers User Guides
Keynote

Design stunning, memorable
presentations.
Pages
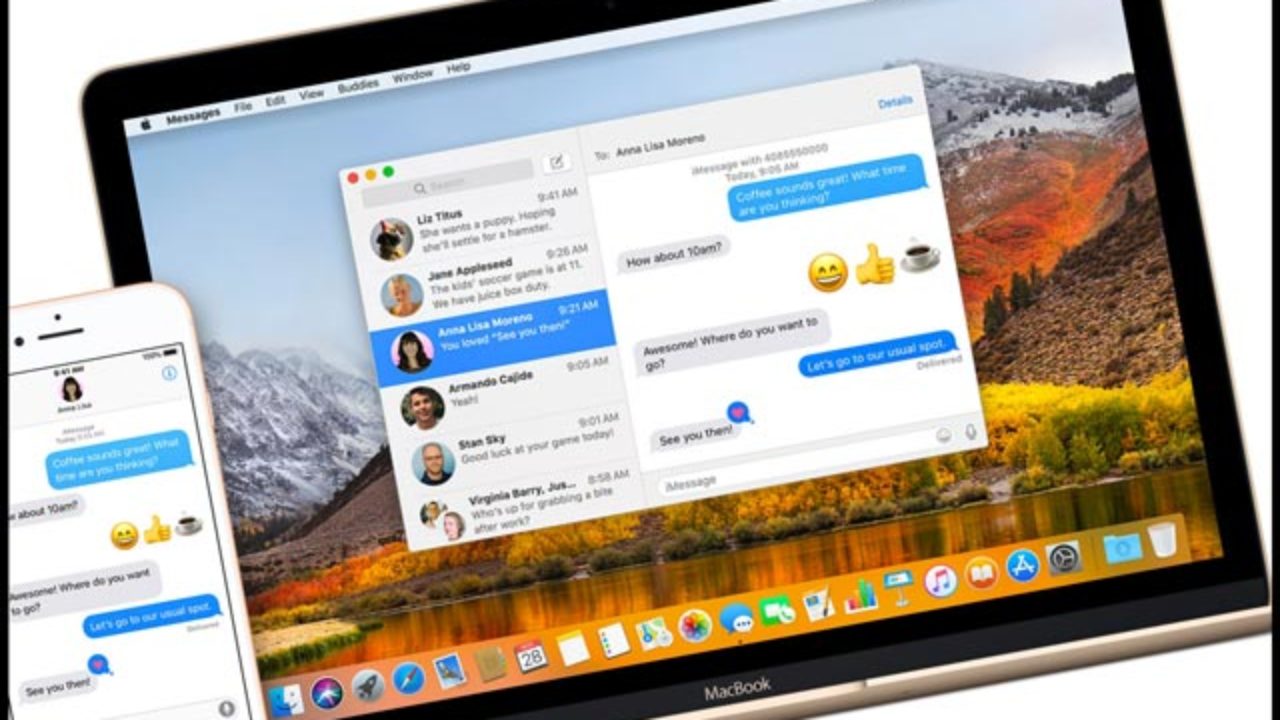
Create documents that are,
in a word, beautiful.